We all know that updating windows will take a long time, but how about two or three hours waiting for the updating? Why Windows 10 updates take so long? Are you sure if it’s still normal for updating? Well, here is the problem that commonly comes up with Windows 10 updates.
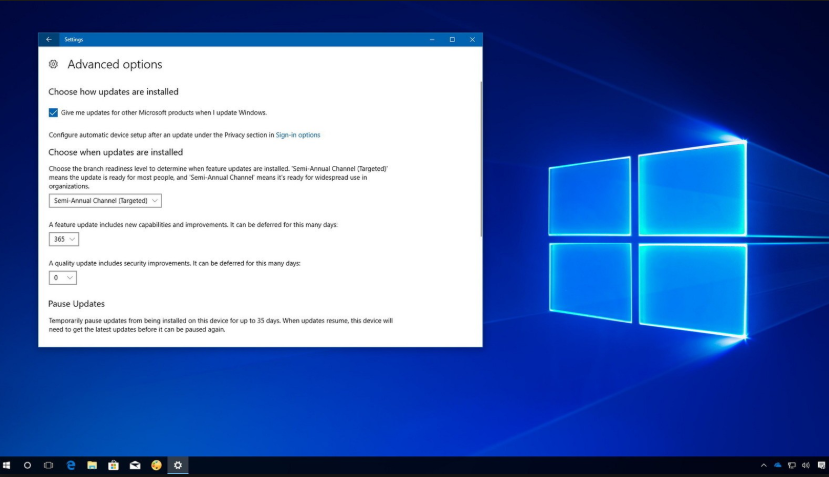
Windows 10 takes a while to complete the updates because Microsoft is constantly adding larger files and new features. In addition, it has a lot of regular updates with some improvements, especially about fixing the bugs. Well, take it, for example, the latest Fall Creators update that can take up to four hours to install. Whereas, it takes even longer if you have nearly filled hard drive.
Apart from all of the reasons above, here are some more reasons why do Windows 10 updates take so long.
Why Windows 10 Updates Take so Long?
The speed of your internet connection

Sometimes a faster connection is all you need. You can consider switching to fiber optic cables or purchasing more bandwidth from your internet service provider. In addition, you can use bandwidth management tools to ensure enough network resources are reserved for your Windows 10 updates. Moreover, the bandwidth hogs that you need are different with Skype or Youtube.
The bandwidth that you use is really affecting your internet connection speed. Thus, you need to consider whether your bandwidth is big enough or not. Remember, Windows 10 is different from Youtube, Skype, FaceTime and any other related to that, so don’t take for granted.
Hard drive bad performance
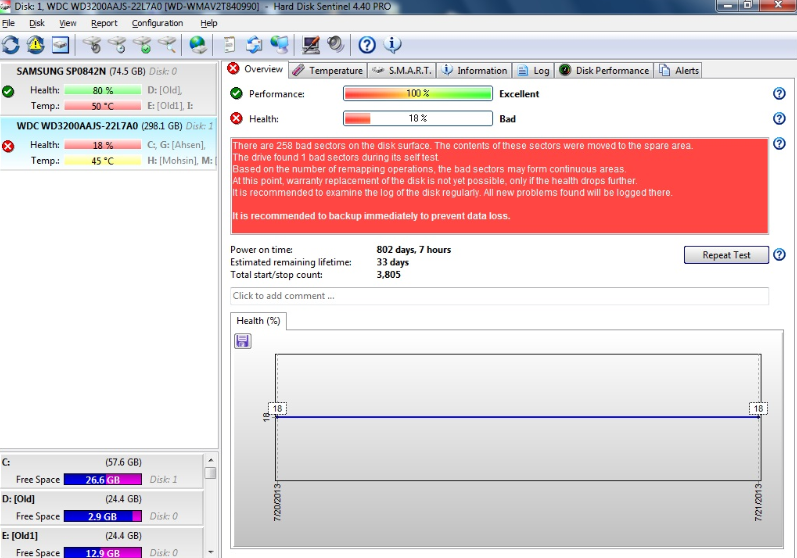
Many Windows 10 updates need a lot of space in your hard drive. Thus, you need to leave enough room for them. This means deleting files and uninstalling software that you don’t need. In addition, you will also need to defragment your hard drive, so it can read and write files faster. This usually becomes the main reason why windows 10 updates take so long.
Spend more time to delete the junk files in your hard drive. That could help you to leave some space for Windows 10 without losing any important files. In addition, you can also delete some unimportant old files.
Update larger files
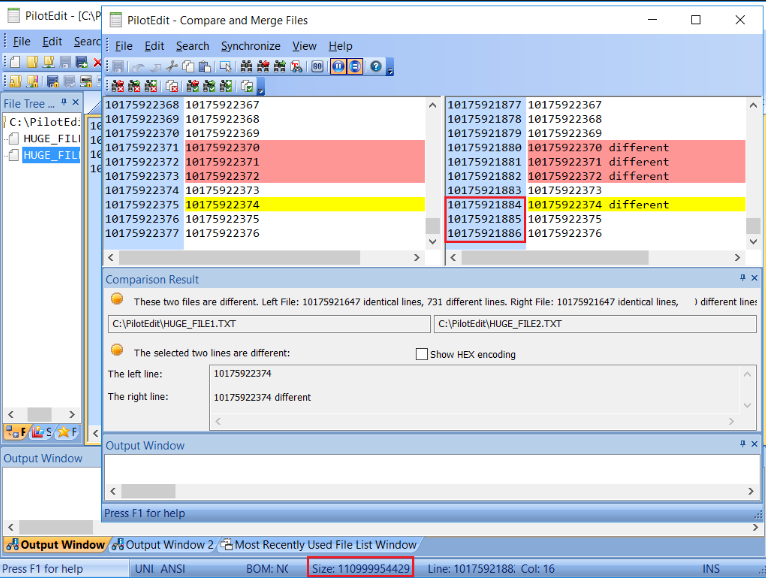
When your Windows 10 computer installs a major update, it goes through two phases. There is an online and offline phase. Moreover, the offline update is what you see at a progress screen. In addition, most of the heavy lifting was done during the offline phase.
Microsoft is shifting to a system similar to the one in Google Chrome. When Chrome receives an update, the new files are pulled down and set up in a temporary folder. Moreover, when you close and restart Chrome, the updated files are quickly copied to replace the old ones. Thus, the update process will take a lot longer with Windows 10 that it would do like Chrome. It is because Windows will update more than one app.
Rewrites the registry
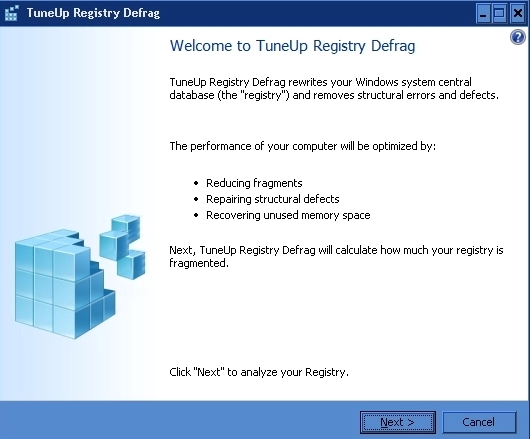
Windows has to rewrite the registry whenever it installs an update which is different with others. For instance, Linux will rewrite the Idconfig database after everything is done. This is why Windows 10 updates take so long especially.
Startup Programs
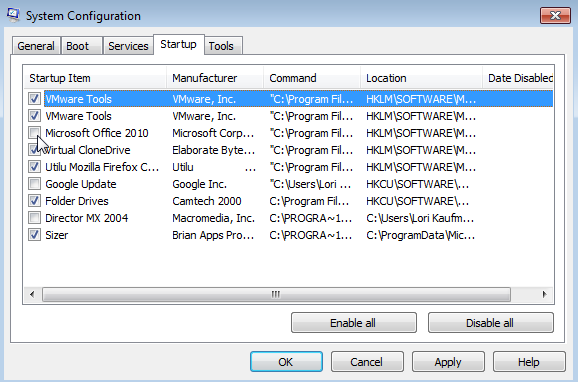
Third-party applications always conflict with the update because they start at the same time. Therefore, you may try performing a clean boot of Windows 10 before attempting to get the new update.
However, if multiple downloads aren’t attempted and you still experience the slowness, then it may come from broken software components. In addition, the components are preventing the installation from running smoothly. Therefore, if you find those issues, try the following things to make your update less long.
- Free up storage and defragment your hard drive.
- Run Windows Update Troubleshooter.
- Disable startup software.
- Optimize your network.
- Schedule updates for low-traffic periods.
Those all the reasons of Windows 10 take so long to update and how to make it less long. Well, I hope this article helps you and gives the answer to your problem.